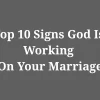A brand-new iPhone is a source of enormous joy for Apple enthusiasts. Transferring data from the old iPhone to the new iPhone is necessary. Since, you must be prepared to change to a vacant iPhone suddenly.
Users can now quickly transfer settings and data to the next iPhone when iOS 12.4 was released. Although iOS is not perfect, this functionality typically functions flawlessly.
Unfortunately, things might not always function properly. On the new iPhone, the error message iPhone unable to complete data transfer could appear. As you wait for the transfer to finish. How can it be fixed? This post is essential reading for you if you’re one of the unfortunate people who are also dealing with this problem.
What does it mean “iPhone unable to complete data transfer”?
It has never been simpler to move data from iPhones. I just got a new iPhone 13, and I can’t wait to transfer all my data from my iPhone XR, including my photos and apps. Before this issue emerged.
The old and new phones are placed side by side. The transfer has begun. My data and apps failed to transfer to the new device 13 after a few hours. The error message is as follows: Unable to complete data transfer.
This automatic transfer process fails despite my repeated attempts.
Even now, I make sure my new iPhone has enough storage to accommodate all of my files and apps. And it does have a lot.
Here’s how to fix the data transfer issue on your iPhone if you’re having the same issue.
But firstly I will tell you the reason behind this error: why iPhone unable to complete data transfer.
Reasons behind iPhone data transfer cancelled
However, the question may arise in your mind? Why is data transfer on the new iPhone first unable to be completed? Several logical explanations could exist for that, I suppose.
Reason 1
A system-level problem in the device itself is the most likely scenario. It’s true, this is a brand-new device and fresh versions frequently contain unforeseen faults and flaws. (In the upcoming weeks, Apple typically releases software updates to address such vulnerabilities).
Reason 2
The wireless connectivity between your two devices may be a problem, as well.
Reason 3
The problem could be as straightforward as Bluetooth is disabled.
Reason 4
Another factor is that it can prevent the transfer from succeeding. It is a lack of storage capacity on the respective source or recipient device.
Reason 5
The “Unable to Finish Data Transfer” problem may also be brought on by out-of-date program versions or mismatched file formats.
Several things could be the root of this issue. Nonetheless, if your iPhone unable to complete data transfer, don’t panic. The troubleshooting techniques we’ll cover below usually work to resolve all of them.
How to fix unable to complete data transfer?
If you want to fix the issue, you can adopt this method. I hope your problem will be solved.
- Without moving any data from your previous smartphone, set up your new iPhone.
- Go to General > Software Update in the Settings app.
- Put the newest iOS version on the new iPhone.
- Restore the factory settings on your new iPhone by selecting Wipe all contacts and settings under Settings > General > Reset.
- Your new iPhone can now be set up as a brand-new device and the transfer procedure can begin anew. As it has been restarted and is running the most recent operating system.
If your new iPhone 13 wasn’t compatible with the most recent iOS update, which can be the issue. I was unable to access my old iPhone’s data and apps as a result. So, you can fix the issue of being unable to complete data transfer iPhone 13.
How to fix Unable to complete data transfer iPhone 14?
If you still don’t understand how to fix the issue, I will tell you some fixes in detail for the iPhone.
Fix 1: Restart the older iPhone as well as reset the older iPhone
Rebooting their iPhones reportedly resolved the iPhone data transfer issue, according to some Reddit users. A factory reset of the brand-new iPhone 14 also appears to be beneficial.
You should reboot the older iPhone and reset your iPhone 14.
How to reboot the old iPhone?
- As soon as the Power Off slider appears, simultaneously hold down the side button and volume up button.
- To the right, swivels it.
- After waiting about 30 seconds, press and hold the side button to switch the device back on.
How to reset Phone 14?
You can reset your iPhone 14 by doing this;
- A Settings app should now be visible.
- Wipe All Content and Settings by selecting Export or Reset iPhone under General.
- Click Continue, then adhere to the on-screen directions to confirm.
So, this is the fix for the issue if the iPhone unable to complete data transfer.
Fix 2: Install the most recent version of iOS on the New iPhone 14
If the data transfer from your iPhone 13 to your iPhone 14 is still not successful. There may be an iOS software bug.
As previously stated, these bugs do occur in the latest updates and are frequently rectified with software updates. Thus, you must search for fresh updates and install them if any are found. Follow the procedures to accomplish this.
- Launch the Settings app.
- Choose Software Update under General.
- If available, download updates.
- Do not forget to follow these instructions on both of your devices.
So, this is procedure 2 you can adopt to solve the issue “Unable to transfer data to new iPhone”.
Fix 3: Ensure that Bluetooth is activated on both iPhones.
As previously stated, both Bluetooth and WiFi are used during the transfer procedure. And in order to complete the transfer, you must have both of them turned on.
So, if your iPhone is still having trouble, take down your Control Center then make sure Bluetooth is turned on. Use both of your devices to complete it.
So, this might be the reason behind the error; iPhone data transfer canceled. So try to solve this error by using this fix.
Fix4: When the data transfer is happening, charge the iPhones
If the iPhone is still unable to complete the data transfer, try charging it.
Apple suggests charging your iPhone while carrying out operations including backup, restore, upgrade, and transfer. This ensures that the iPhone has sufficient battery life to finish the process. Hence, try again after charging both of your iPhones.
Fix 5: Get Your Two Phones Closer
If you’re unable to complete the data transfer from iPhone 12/13 to iPhone 14 after trying the first method. There could be a simple solution to the problem, i.e., move the devices closer.
The transfer process relies on both Bluetooth and WiFi to move your files from one device to another. And as you might know, Bluetooth has a short range.
This problem may manifest if the distance between the two devices is even a few feet. Move the devices right next to each other and see if it works.
So, keep trying the fixes if you are Unable to transfer data to new iPhone. I am sure one of these fixes will work.
Fix6: Put a SIM card into the source iPhone
You must insert a SIM card into your source iPhone if it is brand-new and inactivated. Keep in mind that a SIM card is required to activate an iPhone. Then, try again to transfer data from one iPhone to another.
Image 7
Fix 7: Attempt a Wired Migration
In comparison to wireless transfer, cable migration is significantly more stable. Try connecting both iPhones using a USB 3 Camera Adapter as well as a lightning cable. If you are having trouble transferring files from an iPhone 13 over Wi-Fi and would want to proceed.
Check to see if the USB cable has any physical flaws or deficiencies if the iPhone transfer still fails. Another Apple-approved cable can be used, and you can try again.
If you are facing the issue of iPhone 13 unable to complete data transfer, you can try this fix.
Fix8: With iTunes, move data between iPhones, if iPhone transfer not working
Let’s say you attempted all the suggestions above, but iPhone Instant Start still doesn’t work. In that instance, consider using iTunes to transfer data from one iPhone to another. The procedure is using iTunes to back up your old iPhone on a computer and then restoring the backup to the latest smartphone.
How can I manually begin iPhone transfer with iTunes?
- Use a USB cord to link your outdated iPhone to the PC.
- If iTunes doesn’t start up automatically, open the most recent version on your computer.
- Once it shows at the very top of an iTunes window, tap the iPhone symbol.
- Activate Back up Now by selecting Summary > Backups > This Computer.
- After the backup procedure is complete, unplug your old iPhone from the pc and plug in your new iPhone.
- When it shows on iTunes, click the iPhone icon.
- The backup file you would like to restore can be selected by tapping Summary > Restore Backup.
- Choose the Restore option. Once prompted, enter your iPhone’s password.
So, these are some important fixes that you should try if your IPhone unable to complete data transfer. If these fixes don’t work then you can take help from Apple support.
Reach out to Apple Support if transfer directly from iPhone not working
If the iPhone Migration problem persists after you have moved files differently. Get in touch with the Apple Support staff and schedule an appointment. Later, you can bring your iPhone to a nearby Apple Store to determine. Whether they can assist you to examine and resolve any hardware or software problems with it.
Best way to transfer data to avoid being unable to complete data transfer iphone
You can see that you have a wide range of choices for resolving the iPhone Transfer not working issue. Choose a solution to your problem today as a result. If you don’t want to spend time trying to fix the issue and risk losing data.
Try Coolmuster Mobile Transfer to move data from one iPhone to another with only one click. You can then take your iPhone to the local Apple Help Center to have it fixed.
Your new iPhone can be restored from a recent iCloud backup
- Restoring from a recent iCloud backup is the simplest and quickest method of setting up your new iPhone.
- Choose the most recent backup of the old iPhone by selecting Restore from iCloud Backup.
- logging in with your Apple ID, then continuing with the initial setup process.
Conclusion
In summary, for iPhone users, the iPhone unable to complete data transfer errors can be annoying. But there are several ways to diagnose and resolve the problem.
Network connectivity problems, lack of available storage, out-of-date software, or mismatched file formats are some of the error’s frequent causes. Users can attempt to resolve the issue by updating the iOS version on their iPhones. Also can Charge their iPhones while transferring data, and properly inserting SIM cards.
By turning on Bluetooth on both devices, utilizing iTunes, or connecting their devices via USB cable.